Créer des outils dans PMILL
Suite à une question que l’on m’a posée, j’ai décidé de réaliser une petite présentation de l’utilisation de Visu_Outil au travers d’un cas d’exemple. Cette présentation permet de montrer une des possibilités telle que je l’utilise. J’espère aussi que ce poste pourra être l'occasion de partager vos bonnes pratiques de création des outils pour PMILL.
Exemple d’utilisation
Voici un exemple pris au hasard avec un outil à définir. On a un foret HSS diamètre 7 et un porte outil dont la référence est EPB E3469567525120.
Ce porte-outil pour pince ER est un porte outil en cône ISO 40 (SK 40 pour notre tuto) du fournisseur anciennement EPB maintenant SECO (Figure 1).

Figure 1 Outil sur machine
Récupérer des données fournisseurs
La première étape consiste à récupérer la définition outil. A partir des données fournies par le fournisseur. Je me connecte à internet sur le site Seco pour récupérer la définition dxf du produit : https://www.secotools.com/en/Global/Services--Support/CAD-Search/
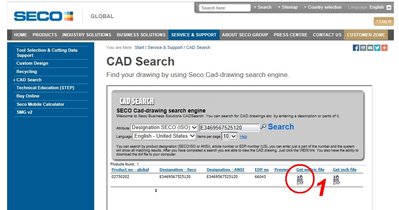
Figure 2 Site SECO Fichier DXF
Après avoir renseigné la référence marquée sur le porte-outil, je trouve la référence produit et télécharge le fichier DXF (Métrique) que nous allons ouvrir directement avec Visu_Outil (clic-droit sur le fichier DXF) (Figure 2).
Nous verrons que dans Visu_Outil, la navigation c’est surtout du clic-droit. Je suis le maniaque du clic-droit. C’est simple je perds le bras droit. Je ne peux plus rien faire.
EPB E3469567525120 Fichier dxf récupéré : http://5axes.free.fr/blog/walter/02750202.dxf
Traiter un fichier DXF
Le fichier relu fait apparaitre la définition du profil porte outil. L’outil est représenté de gauche à droite et normalement l’origine est située à l’axe outil au niveau de la broche. Alors que toute les FAO utilisent une définition du bas vers le haut en partant de l’outil. De plus elles demandent toutes un profil pour la définition des outils alors que le fichier DXF représente rarement ce profil (sauf cas présence layer CUT et NOCUT). Cette partie du logiciel va donc permettre de réaliser les opérations de rotation, nettoyage des données inutiles et détection du profil extérieur en un clic (1) sur Figure 3.
Malheureusement, la qualité des fichiers fournies gratuitement et bien souvent au niveau du prix payé et il arrive souvent que les données ne soit pas correctement représentées. C’est le cas ici : le petit point vert visible dans Visu_Outil (Origine Figure 3) représente l’origine du fichier. Donc au lieu d’être situé au niveau de l’intersection axe outil / nez de broche il se balade n’importe où. C’est là que nous avons besoin des outils d’édition du logiciel.
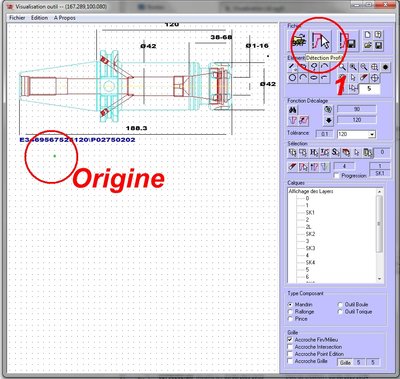
Figure 3 Fichier DXF dans Visu_Outil
Détecter le profil
Pour une bonne détection du profil nous devons donc Zoomer sur le point d’intersection de l’origine (Zoom Figure 4) ensuite avec le bouton origine (Origine Figure 4) on va cliquer sur l’intersection de la référence de notre cône ISO (Zone fixer point sur Figure 4). Une fois le défaut réparé on peut utiliser la fonction automatique (Détection profil automatique Figure 4)
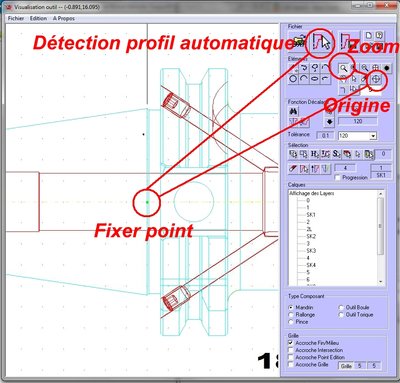
Figure 4 Fonctions de la partie CAO DXF de Visu_Outil
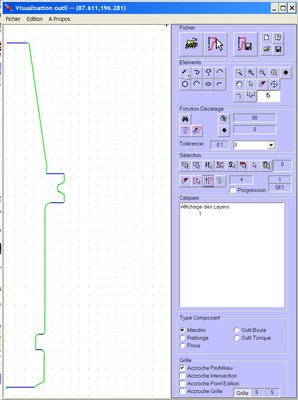
Figure 5 Profil détecté
Si l’opération s’est bien passée on devrait obtenir un profil comme dans le dessin de la Figure 5.
Il suffit alors de fermer la fenêtre (pas besoin de sauvegarder sous un format geo ou iges) pour récupérer dans la fenêtre principale le porte outil. On obtient alors le résultat ci-dessous.
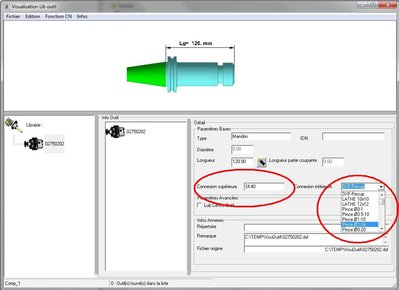
Figure 6 Ajout conditions de connexion
Il reste à rajouter les informations de connexion non disponible dans le fichier CAO. En cliquant sur les zones « Connexion supérieure » et « inférieure » sélectionnez dans la liste proposée le type de cône SK40 (pour ISO 40) et dans l’inférieure « pince Ø1-16 ». Ces notions encore embryonnaires dans PMILL (arrivé d’une première notion de connexion inférieure depuis 2015R2) sont important pour d’autres logiciels et permettent aussi d’automatiser la réalisation d’assemblage (tu peux toujours utiliser un HSK100 sur une broche ISO40 en FAO dans la « réalité virtuelle », mais une fois dans l’atelier de toute façon la réalité des choses va bien vite te faire comprendre que l’on ne peut pas faire n’importe quoi, donc autant gérer ce point dès le départ).
Voilà le porte outil est défini ! Moi j’ai chronométrer avec le site Seco en favori ça m’a pris 1min42s pour créer le porte outil avec juste la ref. Qui dit mieux ?
Note : Si vous voulez revoir le fichier DXF vous pouvez toujours faire un clic-droit sur le porte outil et utiliser la fonction « Fichier Origine » Figure 7. Pour recharger le fichier. Simplement ne pas utiliser la fonction de détection du profil pour éviter une nouvelle détection. Si l’on ferme la fenêtre le logiciel verra que rien n’a été fait et il ne mettra pas le profil à jour.
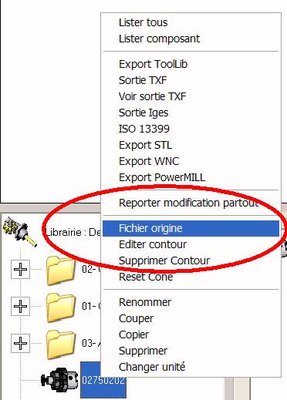
Figure 7 Fonction fichier origine
Créer un Outil dans Visu_Outil
On va ensuite créer l’outil. Donc clic-droit « nouvel outil » (Figure 8). On va choisir le type de l’outil et renseigner les paramètres géométriques :
1) Foret hélicoïdale (! Double-clic dans la case du type outil pour faire apparaitre les choix possible)
2) Le diamètre : 7mm
3) La longueur (c’est la longueur de réglage ou longueur sortie, j’ai fixé la longueur à 70 mm)
4) Le diamètre de queue idem 7mm.
5) La longueur de la partie coupante (des goujures) 56 mm à la grosse sur mon outil.
6) Et une longueur totale de l’outil de 110mm.
7) On va lui mettre 2 goujures (2 dents) même si pour les forets ceci n’a pas d’importance puisque le calcul des conditions ne fait pas intervenir z.
8) Et enfin l’angle de pointe 118°
9) Avec un clic-droit sur l’outil on va le renommer notre outil en Foret ARS D7 L070 (c’est ma nomenclature pour le retrouver plus facilement ensuite)
Voilà l’outil est fait, on aurait fait pareil dans PMILL, la différence c’est que si je veux changer le type de l’outil. Je peux le faire dans Visu_Outil et pas dans PMILL, donc si par exemple j’avais une fraise plate et que je voulais lui remettre un petit rayon, je dois dans PMILL recréer un outil. Sinon Visu_Outil Import/Modif Type/Export pour ne pas recommencer le boulot.
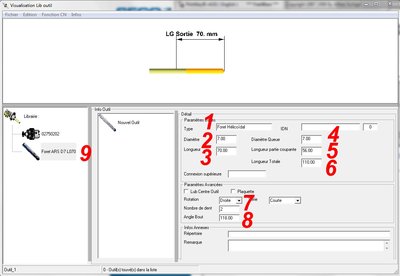
Figure 8 Définir l’outil
Créer un assemblage
On va ensuite pouvoir créer automatiquement l’assemblage par un clic-droit sur l’outil et menu « Créer éditer assemblage ». Il existe plusieurs possibilités pour créer ces assemblages, mais celle-ci est la plus simple. En fonction de l’outil et des conditions d’assemblage le logiciel proposera toutes les possibilités d’assemblage à ma disposition; c’est là que les informations fixées sur le porte outil prennent leurs importances. Dans le cas où le nombre de porte-outil dispo est important et que l’on peut monter des rallonges on va pouvoir filtrer le nombre de configs proposées, selon le cône de la broche machine (1) et la longueur recherchée (2). Comme ça, j’ai directement l’assemblage réel disponible pour mon usinage (Figure 9).
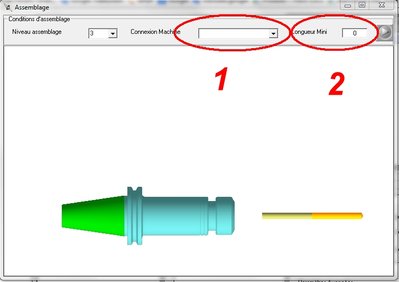
Figure 9 Assemblage automatique
Un clic sur l’assemblage désiré et il est créé !
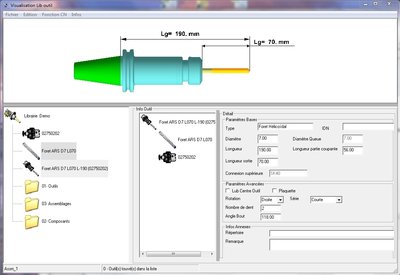
Figure 10 Résultat assemblage
Le résultat obtenu est un assemblé qui comporte un outil et en porte outil. On peut avoir autant d’empilement de porte outil que possible (avec l’utilisation de rallonge). Pour PMILL toutes ces rallonges seront regroupées en un seul profil au moment de l’export, en attendant que 1 des 700 personnes employées par Delcam s’intéresse un jour à l’évolution de cette partie du logiciel.
Rajouter des conditions d’usinage
Avant d’exporter tout ça dans Delcam on va rajouter une ou des conditions d’usinage. Clic-droit sur l’assemblé et fonction « Ajout Param »
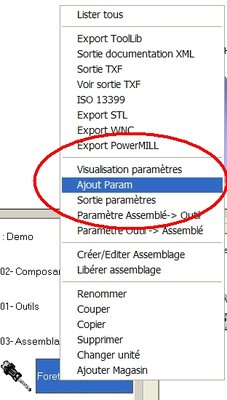
Figure 11 Ajout de paramètre

Figure 12 Ajout de paramètre
Avec la fenêtre qui va s’ouvrir il faudra cliquer sur la flèche (1) Figure 12. Pour faire apparaitre une liste de paramètres déjà préenregistrés dans la base matière du logiciel. On va choisir une matière (en bleu ce sont celles qui ont des paramètres associées) par exemple « Acier ». On choisit ensuite une matière outil, ici HSS (2) et avec un double-clic sur HSS, on renseigne les conditions de coupes. La zone paramètres est relativement importante et ces paramètres sont nécessaires pour d’autres FAO; PMILL étant assez pauvre de ce côté-là, il n’est pas nécessaire de tout renseigner. Par contre ne pas oublier de renseigner la partie opération en choisissant une opération «Perçage» (ça peut être perçage débouchant ou non débouchant ou autres) ceci est nécessaire pour que lors de l’export des données les conditions soient associées à une opération de type perçage dans PMILL. Sinon le paramètre arrivera dans « Finition Standard » ou « Ebauche Standard » si vous cochez la case Ebauche (3) Figure 12.
Note : ne pas oublier de sauvegarder les données avec le premier bouton en haut (avec la petite disquette) sinon pas de message informant de l’oubli et tout est perdu.
Exporter l’outil dans la solution FAO
Il ne nous reste plus qu’à exporter l’outil dans Delcam. Le fameux » Clic-droit » avec Export Delcam ou Export PowerMILL (ca dépends des versions et des traductions).
Et l’outil sera sauvegardé sous forme de Macro Delcam. Si l’on exporte les données par l’export du menu fichier ce sont tous les outils « visibles » au moment de l’export qui seront sauvegardés et créés dans PMILL (nous verrons dans un prochain tuto ces notions de filtre). Je ne reviendrai pas non plus sur les options d’export Delcam, là aussi, un prochain tuto devrait aborder ce sujet.
Avant de créer l’outil, on va fixer la valeur de la matière usinée pour automatiquement avoir les conditions définis dans Visu_Outil. Il est nécessaire d’avoir le même nom entre les deux applications donc le plus simple pour moi c’est d’ouvrir la base de données Delcam et de sélectionner la matière restante. Si la matière « Acier » par exemple n’existe pas il va falloir la créer toujours avec les fonctions de la base Delcam (Figure 13).
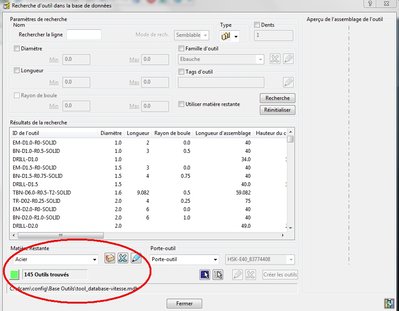
Figure 13 Base de données outil Delcam
Dans PMILL on va retrouver dans le répertoire de sauvegarde des macros, une macro reprenant le nom de notre outil. Un « double-clic » (tiens pas de clic-droit aurait-on changé de logiciel ? Mais que l’on se rassure on peut aussi faire clic-droit « Exécuter » sur la macro dans PMILL) et l’outil devrait être créé automatiquement (rappel deux possibilité lors de l’export soit avec une courbe soit avec empilement : La courbe est plus juste mais la sauvegarde en DB foire suivant certaine géométrie voir http://forum.delcam.com/viewtopic.php?f=23&t=12267%20). Si l’on regarde sur la partie « données de coupe » on doit retrouver un paramètre Finition Perçage (Figure 15) correspondant aux valeurs fixées dans Visu_Outil.
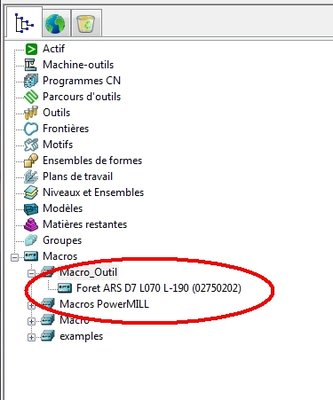
Figure 14 Macro Delcam
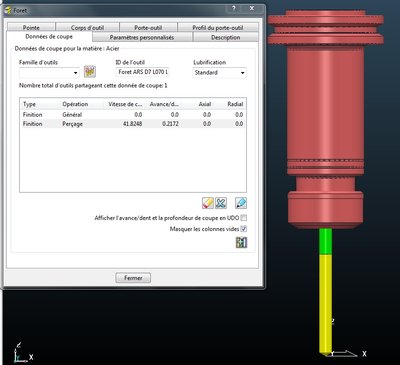
Figure 15 Définition Delcam Vitesse
Affectations des numéro par défaut des outils
Visu_Outil comporte une fonction d’analyse qui permet d'éditer un rapport sur l’affectation des numéros d’outils par défaut. Dans le cas où le système de FAO utilise la possibilité de définir un numéro d’outil par défaut (comme PMILL par exemple), il n’est pas facile de voir exactement sur une bibliothèque la répartition exacte des numéros (Figure 28). Il est d’ailleurs probable qu’il sera impossible d’avoir un numéro unique pour tous les outils d'une base. La fonction permet de lister les outils de la base ayant un numéro par défaut, que ce soit pour un outil seul ou un assemblage.

Figure 28 Nouvelle fonction d‘analyse
Le résultat de cette analyse est l’édition d’un document HTML avec une vue des outils, avec pour chaque numéro de poche les outils qui lui sont affectée. En Noir le numéro n’a pas d’outil, en Rouge la poche a plusieurs outils et en Vert pour une poche on a un outil affecté (Figure 29).
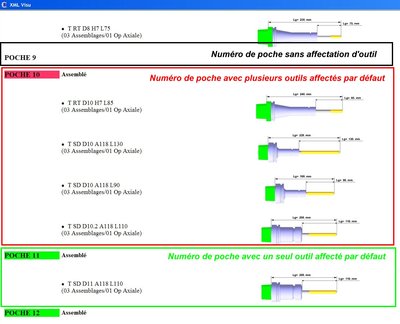
Figure 29 Résultat de l’analyse
|
Version de mise à jour de la page : VisuOutil 2.13.01 |
06/11/2016 |